
지난 번, 컵 모양 만들고, 바닥을 구현하였던 데에서, 이번에는 카메라 구도 재질 그리고 간단한 애니메이션을 어떻게 구현하는지 부분부분 공유하고자 합니다.
물론 이부분도 저도 따라해보는 것이니, 출처는 아래 링크를 참고하시며~
02. [블랜더 기초 강좌] 회전하고 분열하는 컵 애니메이션_코드모드
만든 컵 오브젝트가 잘 나오기 위해선 카메라 구도 조정도 매우 중요.

[Add] - [Camera]
그리고 괜찮은 구도를 잡았을 때,
Ctrl + Alt + Numpad0를 하면,

카메라 구도 상태에서 단축키 G 버튼을 누르면, 카메라 구도 이동이 가능합니다.
Snap(자석모양) 아이콘을 on상태에서 G 이동을 할 경우, 칸마다 움직이는 모션이 있고 한데,
off한 경우는 스무스하게 움직이게 됩니다.
그리고 카메라 구도를 확대/축소는 마우스 휠 자체를 클릭하고, 완료되면 좌클릭하면 됩니다.
휠 마우스를 눌러 기존 카메라 화각에서 벗어나 다른 마음에 드는 화각이 있으면,
거기서 Ctrl + Alt + Numpad 0를 누르면, 새로이 화각이 리뉴얼 됩니다.
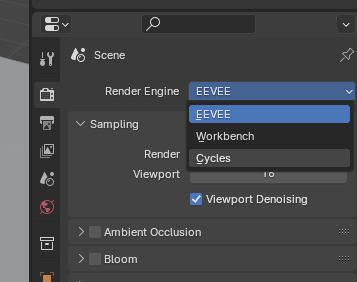
Rendering하는데에 기본 세팅
Render Engine - [Cycles]
Device - [GPU]
Viewport, Render Max Samples: 32
[Add] - [Light] - [Area]를 눌러


Area 만들어진 빛을 이동할 때는 단축키G 이동하며, Z로 조율하면 됨.

전구모양 [Data] - Light - Power: 1000w로 수정

Numpad3를 한 뒤, 단축키 R(Rotation) & G(Gloval) & S(Scale)을 잘 병행하여 빛을 조절합니다.

빛을 더 추가하고 싶다면, Shift + D 눌러서 맞게 조율하면 됩니다.


컵 재질은 [Material] - [New] 클릭한 뒤,
원하는 색과 거친 정도, 투명도 등 다양한 재질들을 택할 수 있습니다:)


컵색깔과 같은 색상으로 하려면, 컵 [Base Color]위에 마우스 올리고 Ctrl + C 한 다음,
Viewpoint 창 바닥 부분을 클릭 후, 바닥면, Material Base Color에 Ctrl+ V하면 위와같이 됩니다.
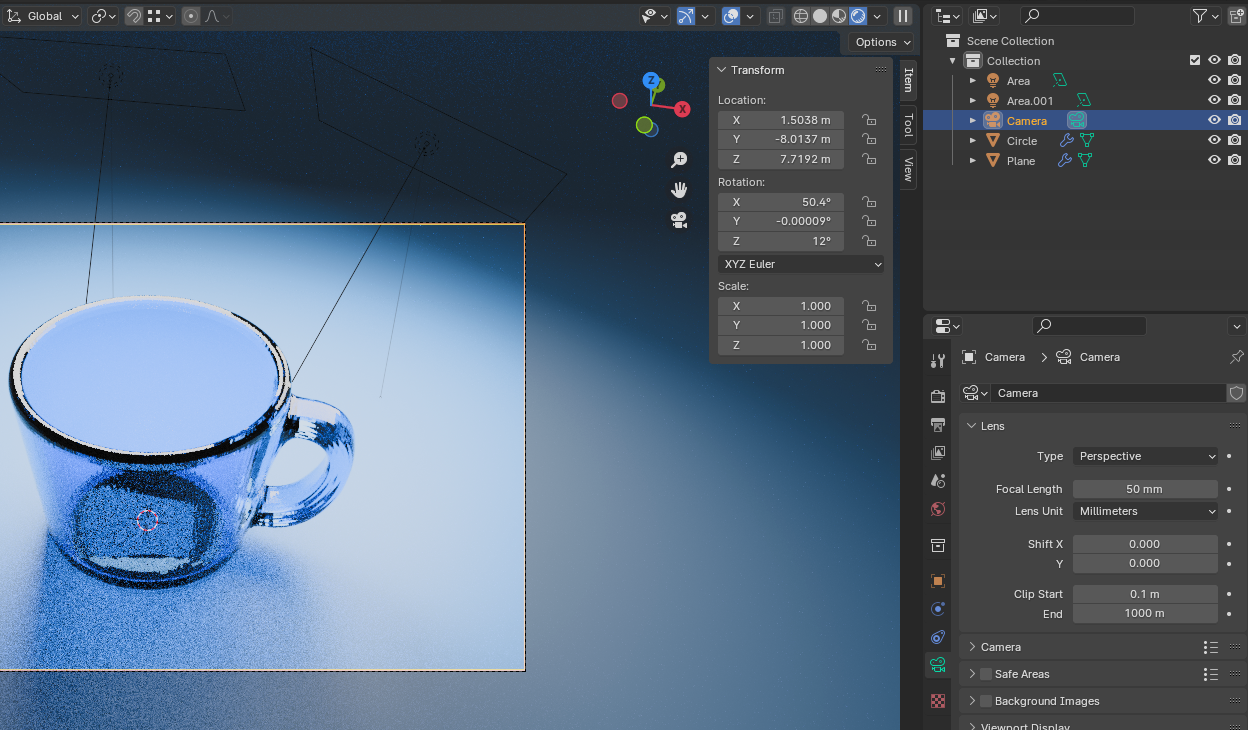
Camera 클릭한 후, 단축키 N(Sidebar)를 누르면, 위와같은 창이 뜹니다.

회전하는 것이기에, Rotation Z에 우클릭하여 [Insert Single Keyframe]을 눌러 노란색으로 되었다면 적용된 것입니다.

아래쪽에 있는 타임라인(Timeline)을 보면, 1에 노란색 키프레임이 생긴걸 보셨을 겁니다.

원하는 playhead 구간에 회전하고 적용되기 전은 주황색인데, 다시 single keyframe하면 초록색으로 하면 키프레임이 적용된 것입니다.

Timeline에 두 keyframe을 클릭하고 우클릭한 뒤, [Interpolation mode] - [Linear]을 하면, 초반 부분과 끝 부분을 서서히 빠르게 서서히 느려지게 하는 가속 효과를 적용시켜줍니다.
30frame을 기준으로 2frame 앞으로 가서 우선 기존 부분의 Material 수정 부분에 keyframe을 적용시켜줍니다.



60frame도 동일하게 다른 재질을 적용해가며 keyframe 적용시키면 위와같이 됩니다.
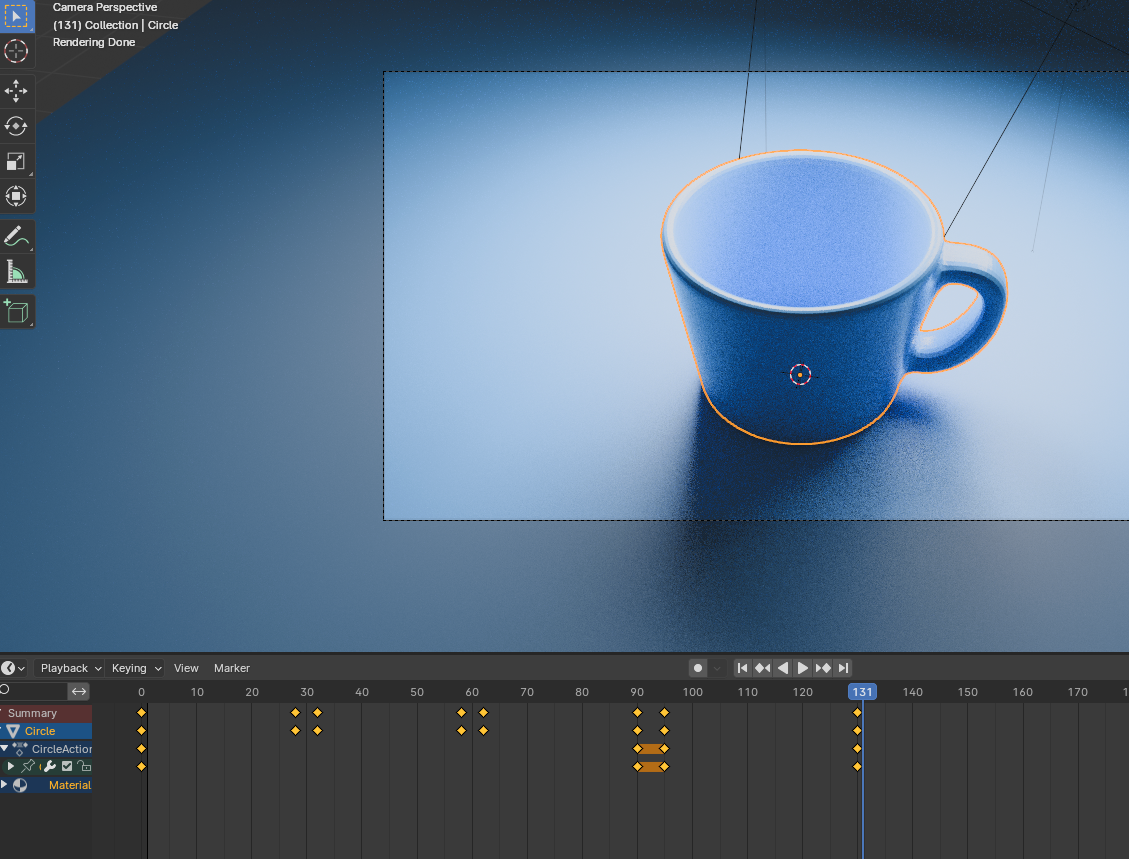

Final Frame을 마지막 구간 프레임으로 수정하면, 아래와 같이 표현이 됩니다.

Ctrl + F12 (Render - Render Animation)하면,
fps를 12fps으로 하는 것을 권합니다.
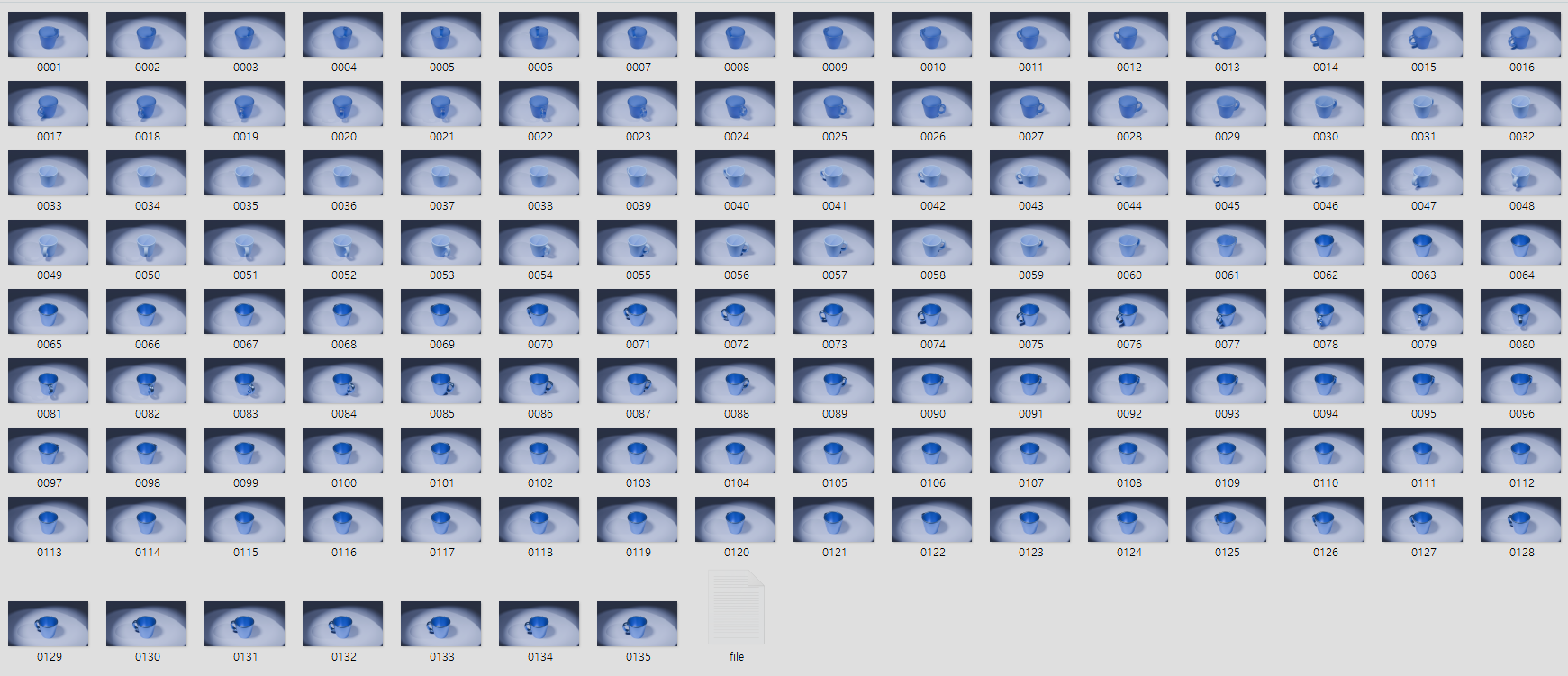
주의> 만약 F12만 한다면, 애니메이션이 아닌 이미지들만 각 프레임 프레임 추출이 되는 참사가 일어나니 주의;
이상 컵 만들기 및 간단한 애니메이션 제작이었습니다!
'XR개발 > Blender3D' 카테고리의 다른 글
| 정육면체 큐브 파티클 부수며 (0) | 2024.03.02 |
|---|---|
| 컵 만들기 해보며 part.1 (2) | 2024.01.28 |

