
위의 컵모양을 만드는 게 다른 그래픽 프로그램도 좀 다룰 줄 아느니 쉽게 될 줄 알았지만, 처음의 그 장벽은 어떤 것이든 존재했다. 아직은 익숙치 않은 툴이다보니, 남들이 한 걸 따라하며 감을 익혀 나가는 중입니다.
따라하는데에도 불구하고, 중간 중간 막혀 "왜?"하며, 답답해하거나 심지어 어디서부터 잘못됐는지를 몰라 처음부터 다시 해버리는 것도 몇 번이고 있었습니다. 나름 고생을 하며 겨우 만들어내면서, 문득 "이런 고생 나만 하면 족하지.."하며, 설령 쉽고 다 아는 것일지라도.. 내가 놓치고 몰랐던 것들을 이렇게 블로그 글로나마 공유하며, 블랜더를 쉽고 재미있게 사용하기를 바램에서 시작하게 되었습니다.
우리에게 시간만큼 소중한 것은 없으니까요.
아무쪼록, 어떻게 만들고 하는지에 대해서는 제가 영상따라 한 원본 영상을 아래 링크에 공유하니 참고하시면 되겠습니다.
01. [블렌더 기초 강좌] 컵 만들기_코드모드(sub)
블렌더를 처음 맞이했을 때는 뭔가 큰 산을 넘어야할 것 마냥 무엇부터 해야할지 막막함도 솔직하게 있었던 것 같습니다. 그렇다 보니, 하려고 해도 막상 시작이 버거워 하지 못해 차일피일 미루고 했던 시간을 생각해보면, 아쉬운 부분도 있었습니다. 진작에 그래도 하면 되는데 말이죠... 그런데 이번에 하나의 작품을 직접 만들어보면서, 부딫히고 다시 하나하나 짚어보고 했던 게 블렌더를 익숙해지게 되고, 기능의 원리도 이해하게 되는데 많은 도움이 되었습니다.
직접 내가 만들고 싶은 거 쉬운 걸 직접 만들어 보면서 배우는 거 같아요. 사람마다 배우는 성향은 제각각 다르지만, 툴을 자유자재로 다룰 수 있는 역량을 갖추는 건 모두 공통점이니까요. 서두가 길어졌으니 바로 본론으로 들어가도록 하겠습니다.
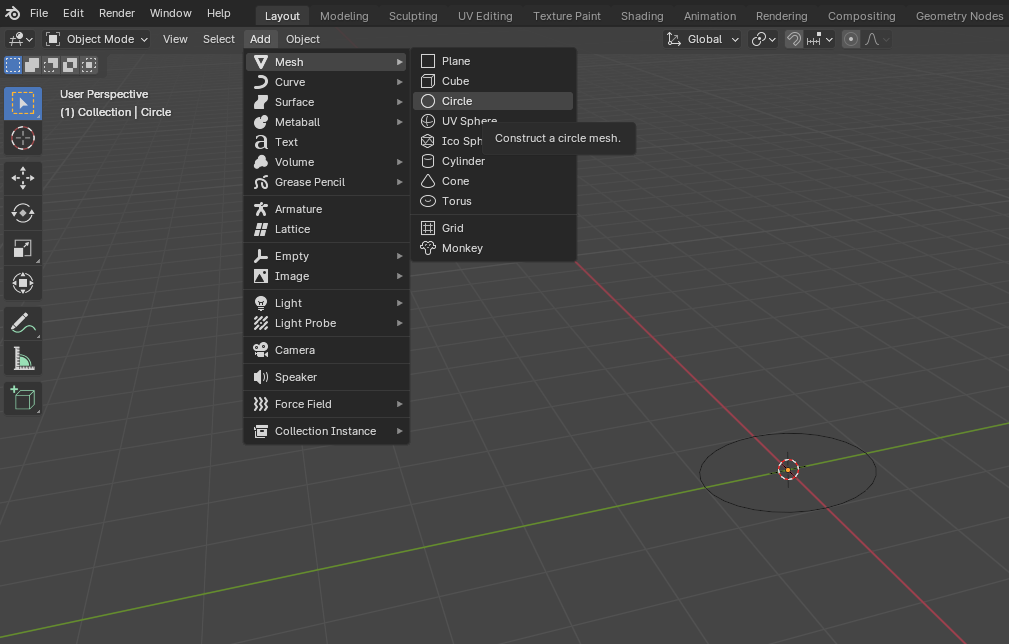
<Object Mode>에서 Add 항목을 누르면 새로운 오브젝트를 생성할 수 있는 다양한 기능들이 있습니다.
컵을 만들려면 원 형태의 것을 클릭하고 본격적으로 만들 건데..
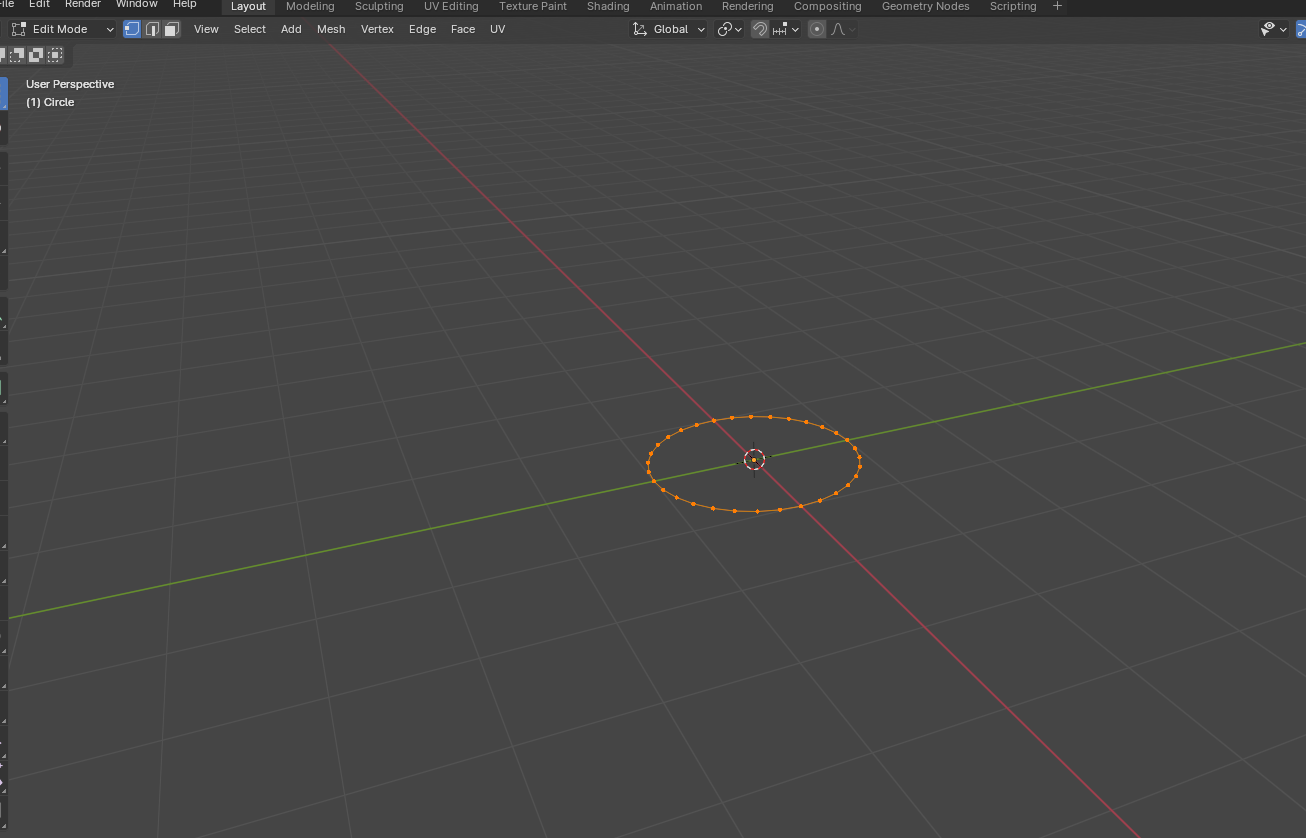
생성하고 나서 중요한 건, [Edit Mode]로 전환해야하는 거예요.
Tab 키를 누르면, 좌측 상단에 Mode가 변환이 되는데, 여기서 부터 생성한 오브젝트를 편집할 수 있다는 의미에요.
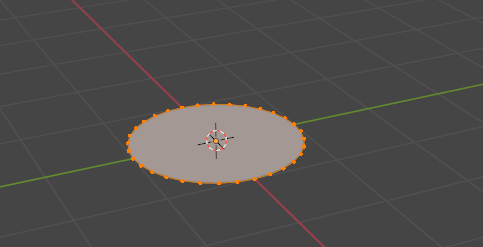
[Edit Mode] 상태에서 단축키 F를 누르면, 면으로 채워지게(Fill) 됩니다.

그런 다음, 단축키 E를 누르면, 위와같이 면이 돌출되게(Extrude) 됩니다.

단축키 S를 누르면, 크기를 확장 축소 시킬 수 있는 스케일(Scale) 변경이 가능하게 됩니다.
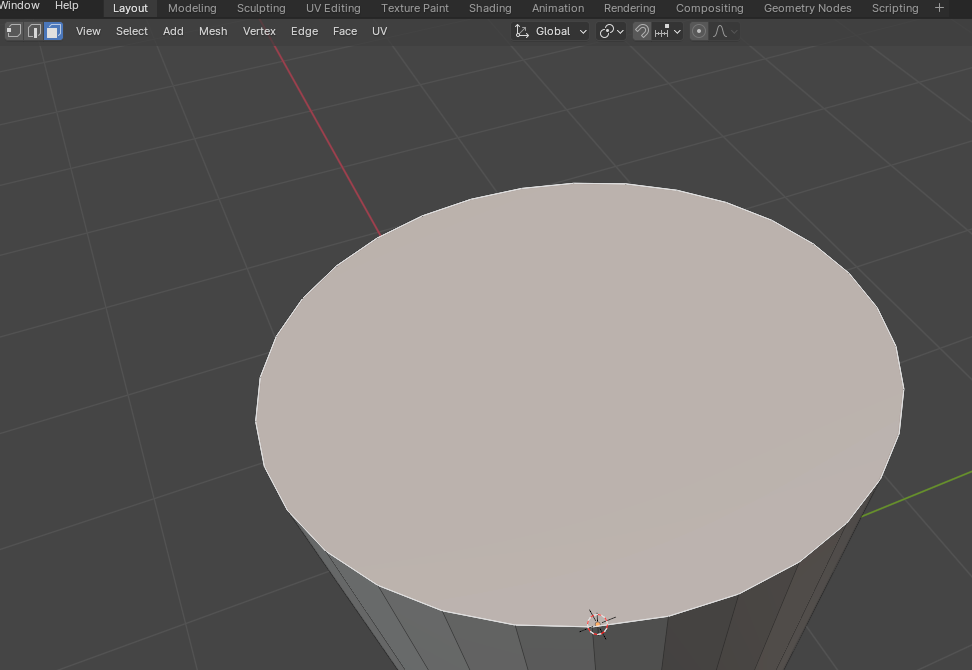
여기서 중요한 포인트는 좌측상단에 [Edit Mode] 바로 오른편에 [Select Mode]라고 하여, 점[Vertex select], 선[Edge select] 그리고 면[Face select]이 있는데, 정말 요긴하게 쓰이고 하니 꼭 알아두시기 바랍니다. 초반에 이 부분 때문에 얼마나 헤매었는지..
각각 단축키로는 1번, 2번, 3번 숫자키 누르면 됩니다. (단, Numpad)말고요.
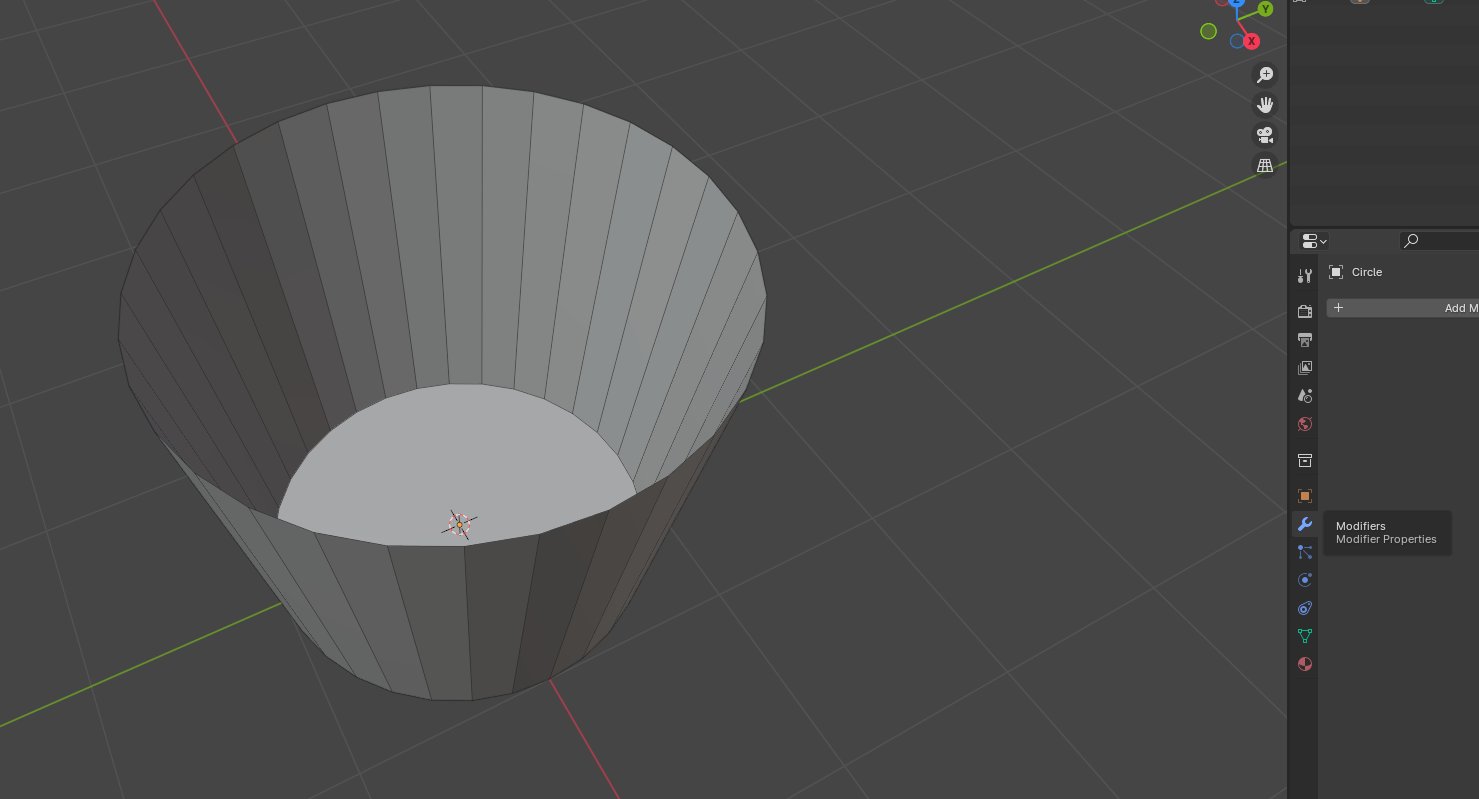
윗면은 Face select로 지워주시면 통모양으로 되는데, 이제 두께와 실질적인 모양을 만들려면, 우측 [Navigation Bar]에 가시면 공구모양의 [Modifier]를 클릭하여, Generate를 보시면,
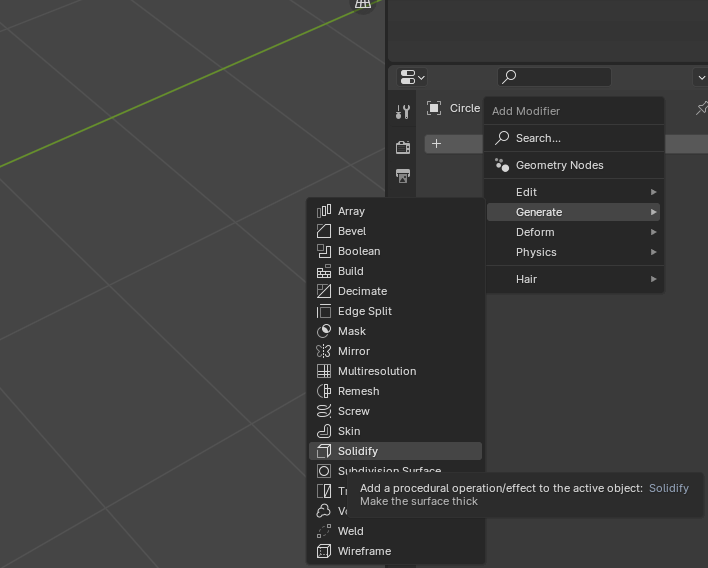
Solidify가 보이실 겁니다. 클릭하면,
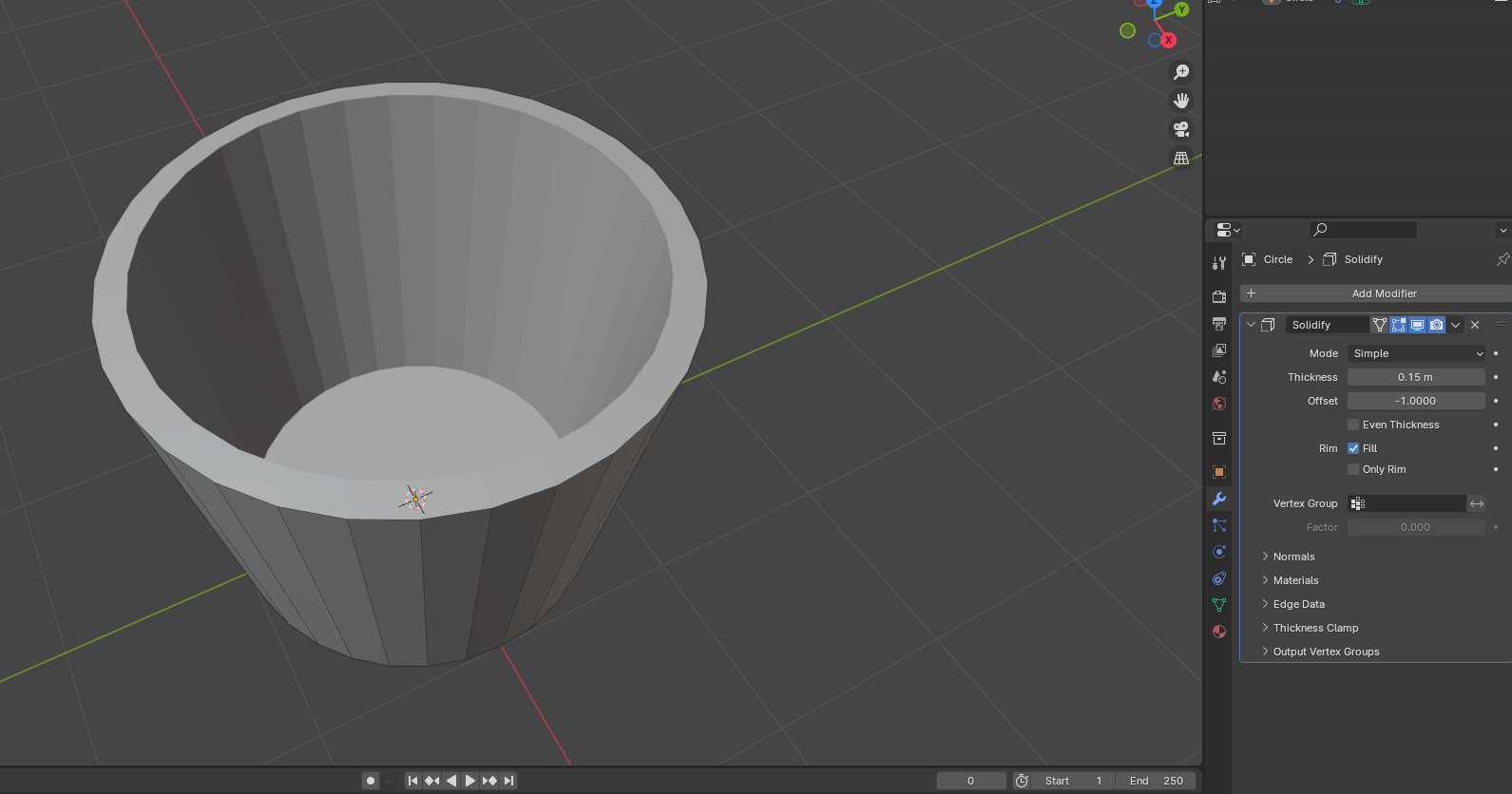
만든 오브젝트의 두께를 위와같이 조절할 수 있어요. 그다음, 다시 [Modifier] - [Add Midifier] - [Generate]에서,
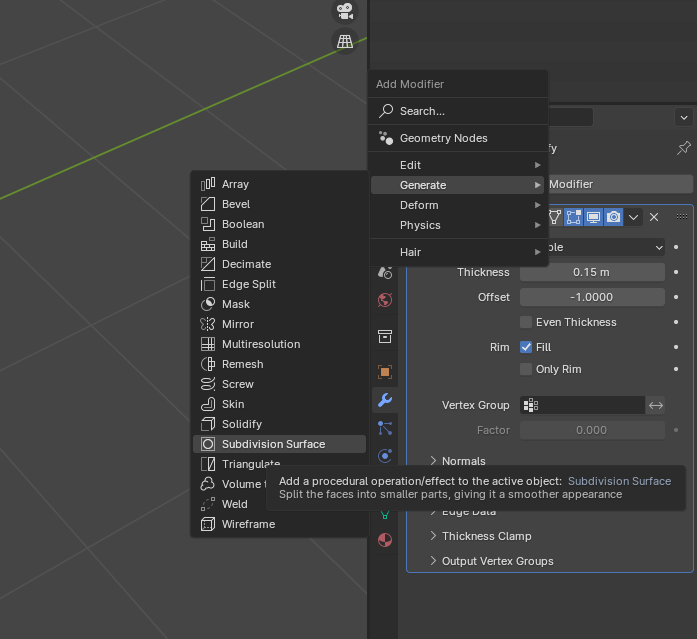
[Subdivision Surface]를 클릭하면,
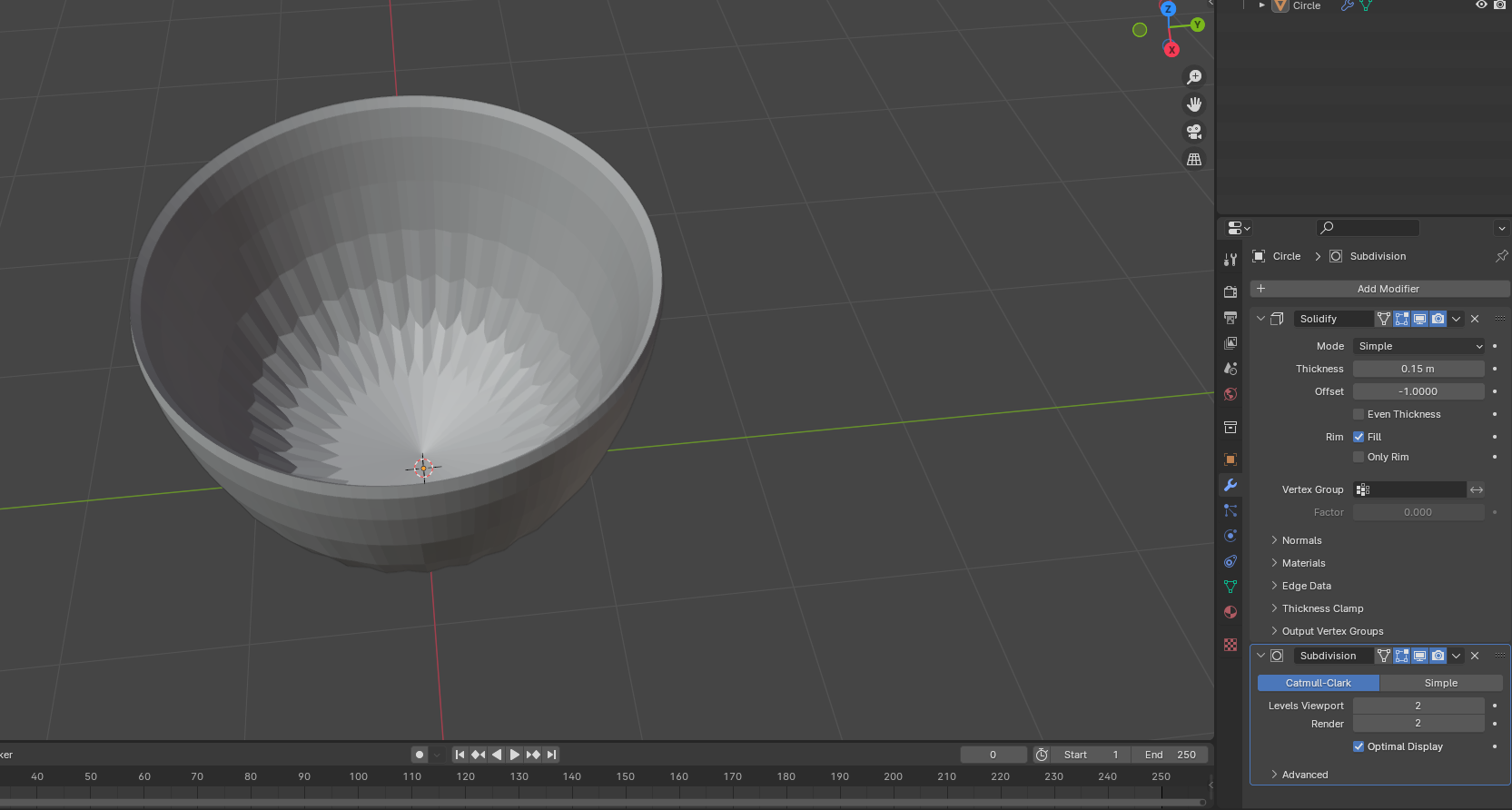
빛살무늬토기 모양으로 됩니다. 여기서 [Level Viewport]를 조절해주시고 난 다음,
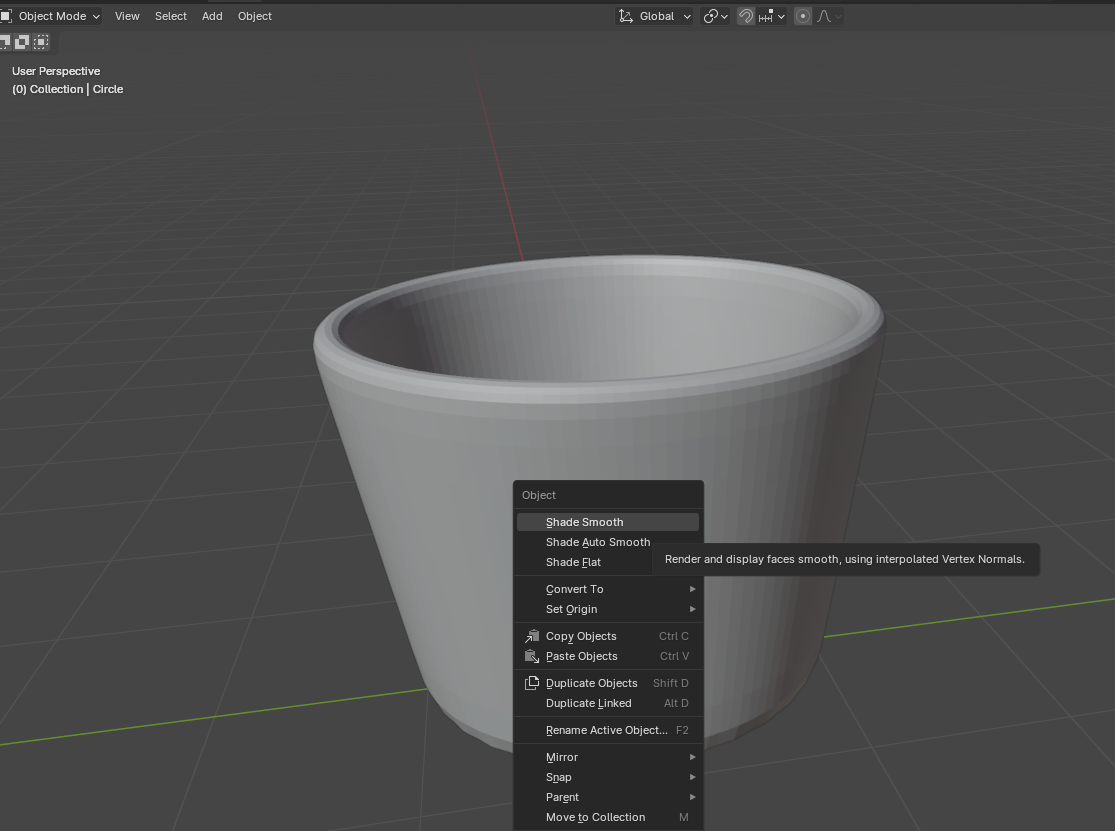
[Object Mode]에서 우클릭 눌러 Shade Smooth 눌러주는 거 잊지마시고요. 오브젝트를 매끈하게 해줘요.

[Edit Mode]로 된 상태에서, 단축키 Ctrl + R를 하시면, (Loop Cut and Slide) 기능이 활성화 됩니다.

주의점>
컵을 만들려면, Edge Loop로 컵 위 아래 둘 다 해야한다는 거!
저는 아래쪽만 해서 한동안 헤매고 왜 안되냐고 몸부림 쳤던 무식한 행동을 한동안 했었거든요^^;
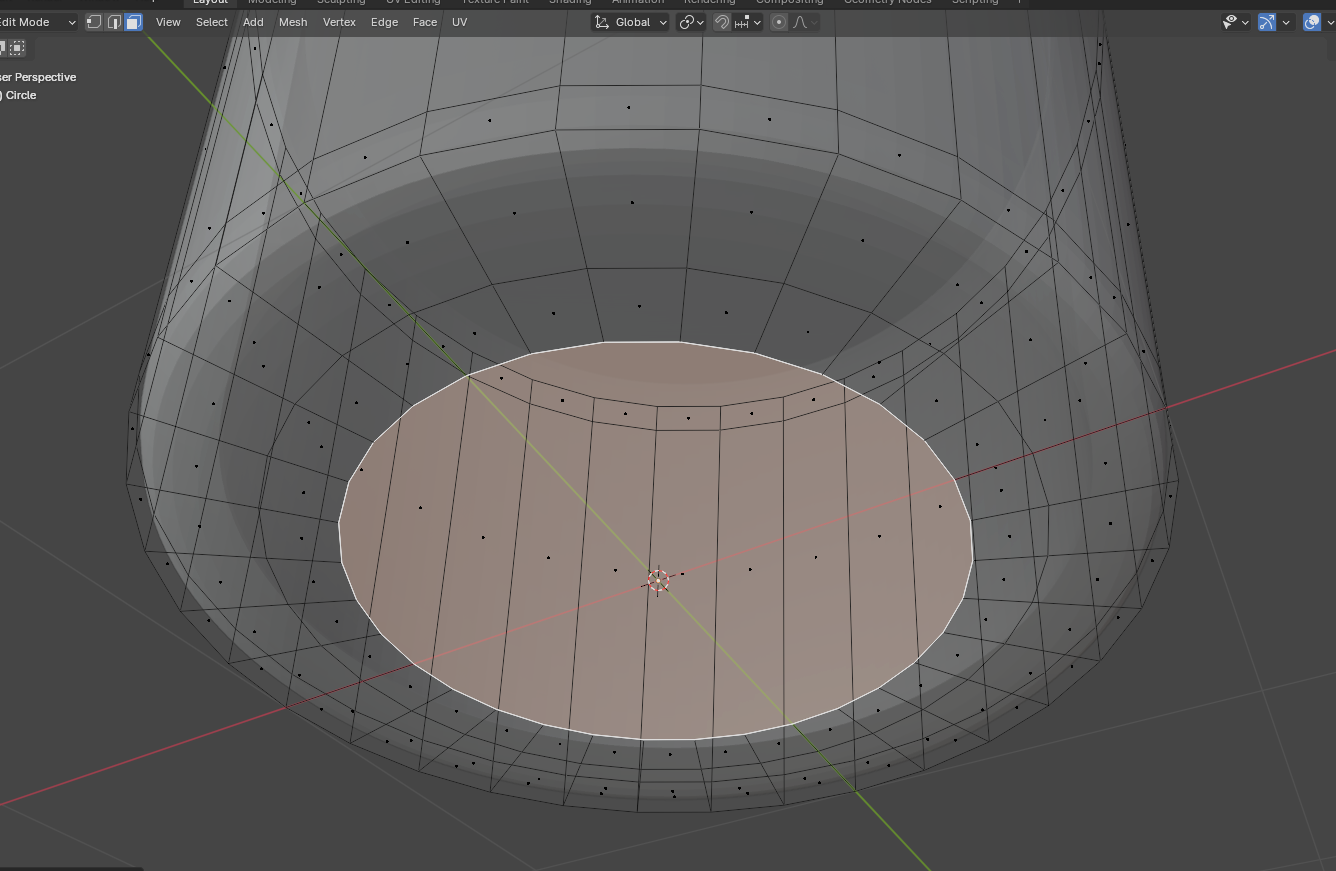
[Edit Mode]에서 Face select 상태에서 아랫면에 점 부분을 클릭하면 면이 택하게 되는데, 여기서 단축키 I를 누르면, (Insert)기능이 활성화되며, 이는 안쪽으로 faces 추가해주는 기능을 해줘요.
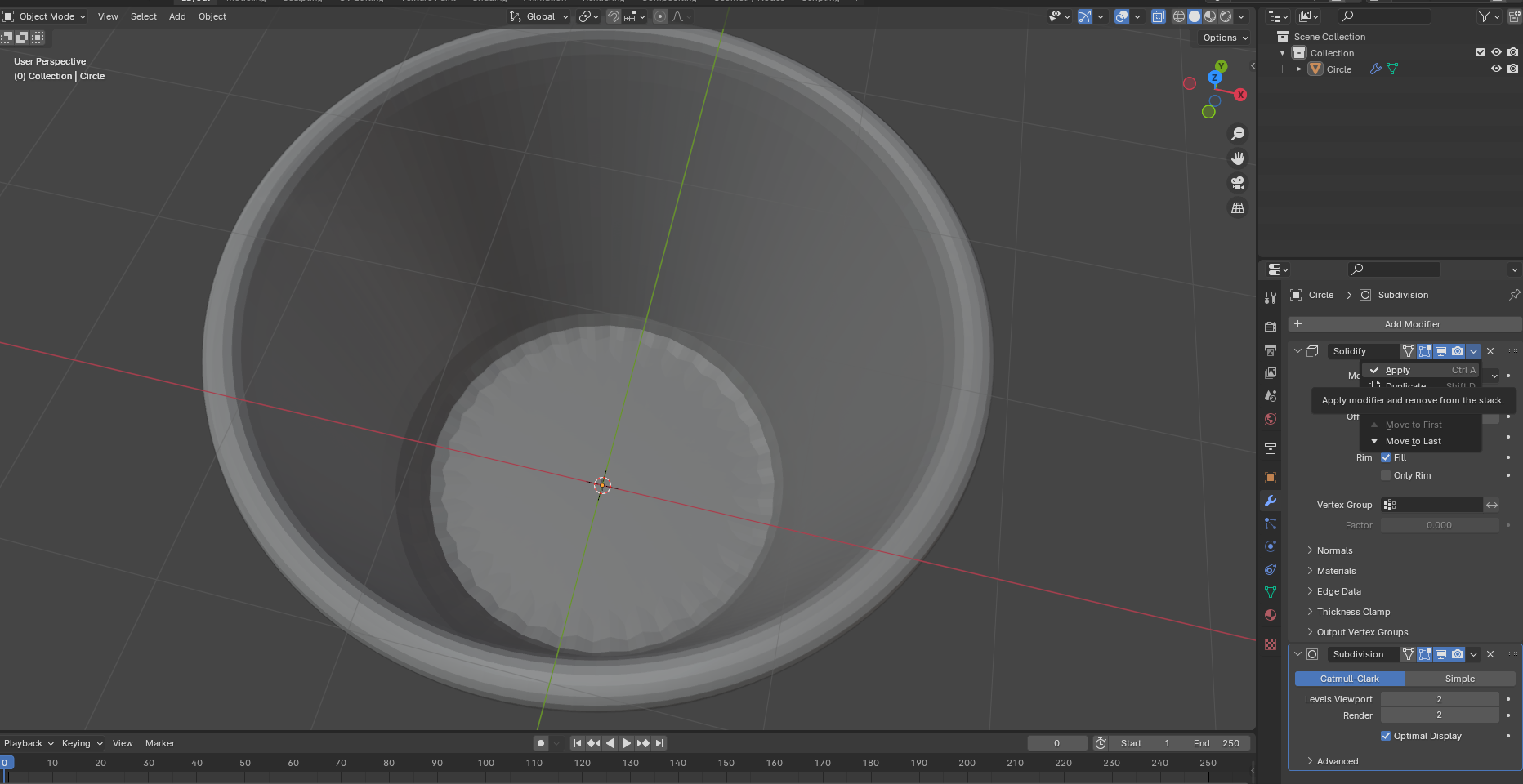
중요>
Modifiler 기능은 임시적이기 때문에, 반드시 Apply를 눌러줘야 합니다.
[Object Mode]에서 Apply 적용이 되더라고요.
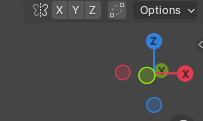
그리고 다양한 각도에서 뷰를 보려면, viewpoint를 각 축방향으로 보며 편집하는 일들이 정말 많게 되는데, 거기서 Numpad로 1,2,3 숫자를 애용하는 일들이 정말 많답니다.
그러나 타자기에 Numpad가 없을 시에는 아래의 링크를 참조해서 사용하시면 돼요.
[Blender 인터페이스] 키패드 없는 가난한 블렌더 유저는 요렇게 (tistory.com)
[Blender 인터페이스] 키패드 없는 가난한 블렌더 유저는 요렇게
블렌더 키패드 없을때 팁 블렌더를 독학하기로 하고 처음 유튜브 강의를 따라해보는데 가장 당황스러웠던 경험 숫자 키를 누르라고 해서 눌렀더니 내가 작업했던 모든 것이 사라져버림 .... 밥
wi0214.tistory.com

Viewpoint를 이용하면 이렇게 사용이 편리하게 편집이 가능하거든요. 옆에 컵손잡이를 만들기 위해 적당한 위치라인에, Ctrl+R (Loop cut)로 적당한 위치라인을 잡으신 다음,
Alt + Shift 동시에 눌러 두 루프를 클릭하시면, Alt는 루프선택 및 Shift는 다중선택으로 둘 다 선택하게 됩니다.
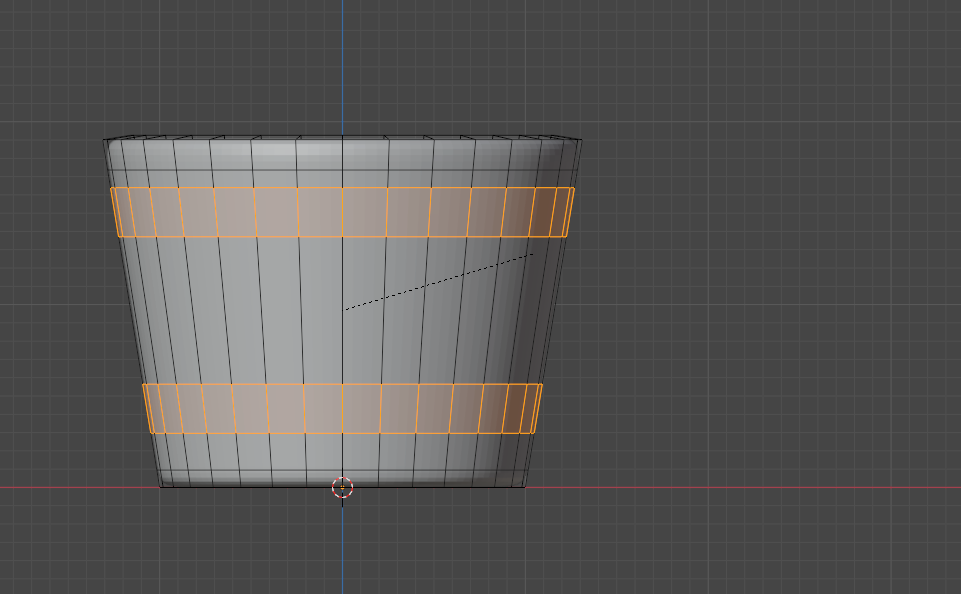
그런 다음, 단축키 Ctrl + B (Bevel) 기능을 활성화시켜 주는데, 경사면 같은 비스듬한 면을 만들어주는 기능을 위와같이 해줘요.


[Face select]에서 손잡이가 들어갈 부분을 클릭하여 삭제하면 위와같이 바깥면만 삭제된 채로 나타납니다.
만약..

위와같이 안 쪽까지 구멍이 뚫린 거라면, Apply 적용을 하지 않은 채로 하다보니, 안 쪽의 Mesh가 적용되지 않은 상태로 작업이 되다보니 위와같은 참사가 일어난 것이니 이부분 꼭 주의 하세요. (저는 여기서 몇 번이고 걸리고 넘어졌답니다^^;)
그리고 내가 어떤 위치에서 구멍을 낼 것인지도 축에 맞게 잡는 것을 권해드려요. 그래야 작업할 때 편하거든요.
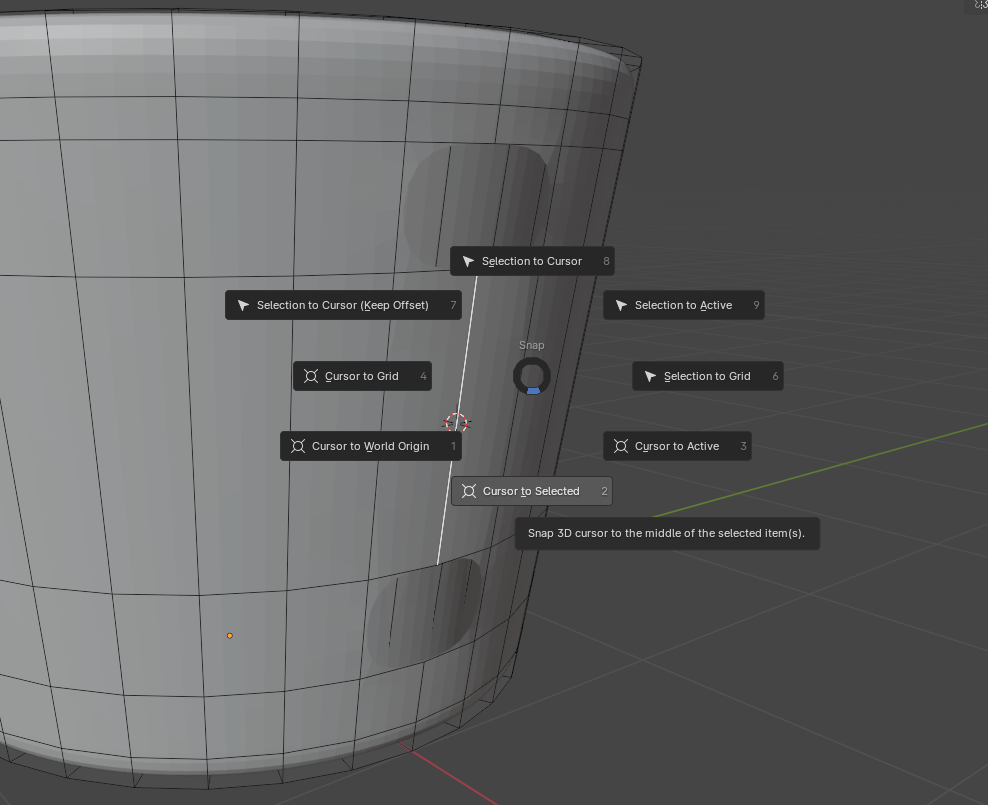
숫자 2 단축키를 클릭하여 Edge select로 두 구멍 사이에 선을 클릭 후, 단축키 Shift + S하고, Cursor to Selected하면, 3D Cursor를 두 구멍 사이 중간점을 둬 spin 작업하는데에 미리 세팅을 해놔요.
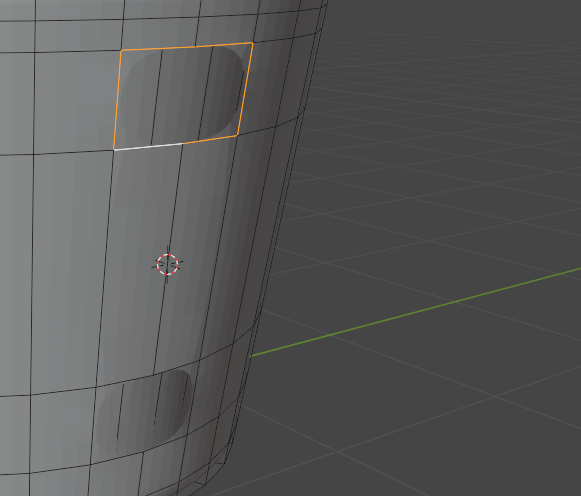
Alt를 누른 상태에서 Loop를 선택한 다음,
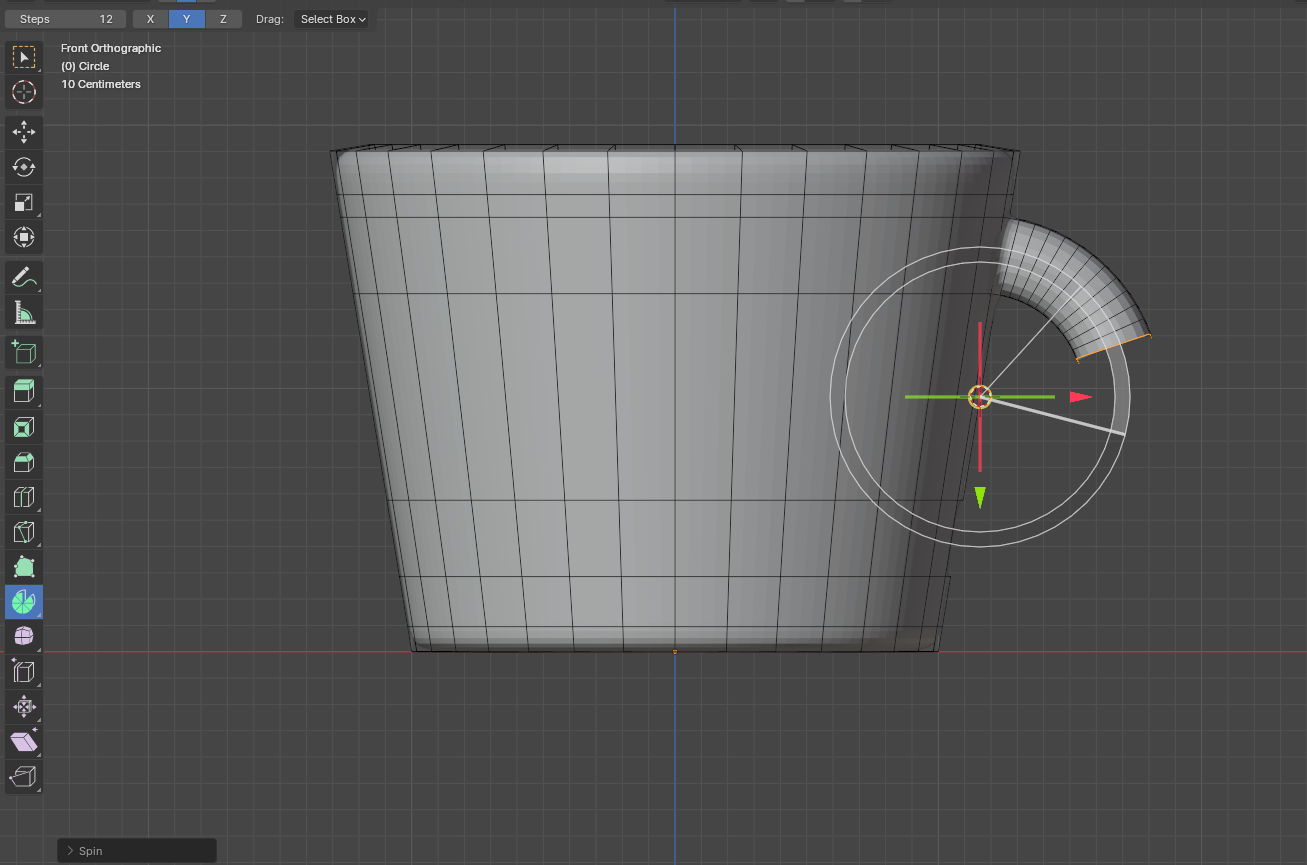
단축키 Shift + O를 누르면, (Spin)기능이 되어, 좌측 상단에 x,y,z 어느축으로 스핀할 지도 택할 수 있어요. 여기선 y축으로 회전해야하니, 그렇게 설정하시고,

떨어져 있는 부분을 잘 이음하기 위해선,
점선택 [Vertex select] 한 뒤에, 자석모양 (Snap)을 택하고, 옆에 Snapping에 Vertex를 클릭한 다음,
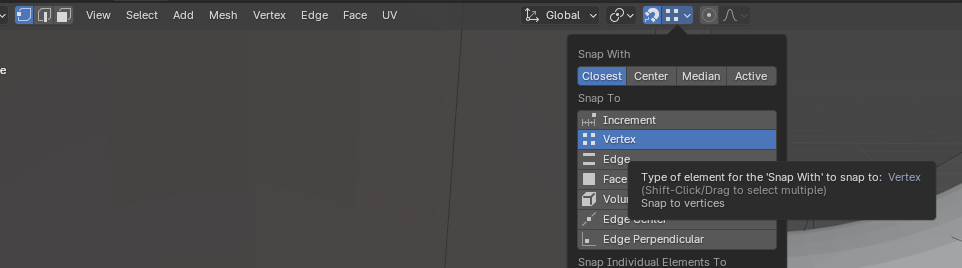

우측 부분을 보면, Auto Merge Vertices 부분을 활성화 시키면, 점과 점을 연결시켰을 때 자동으로 합쳐지는 기능을 해줍니다.
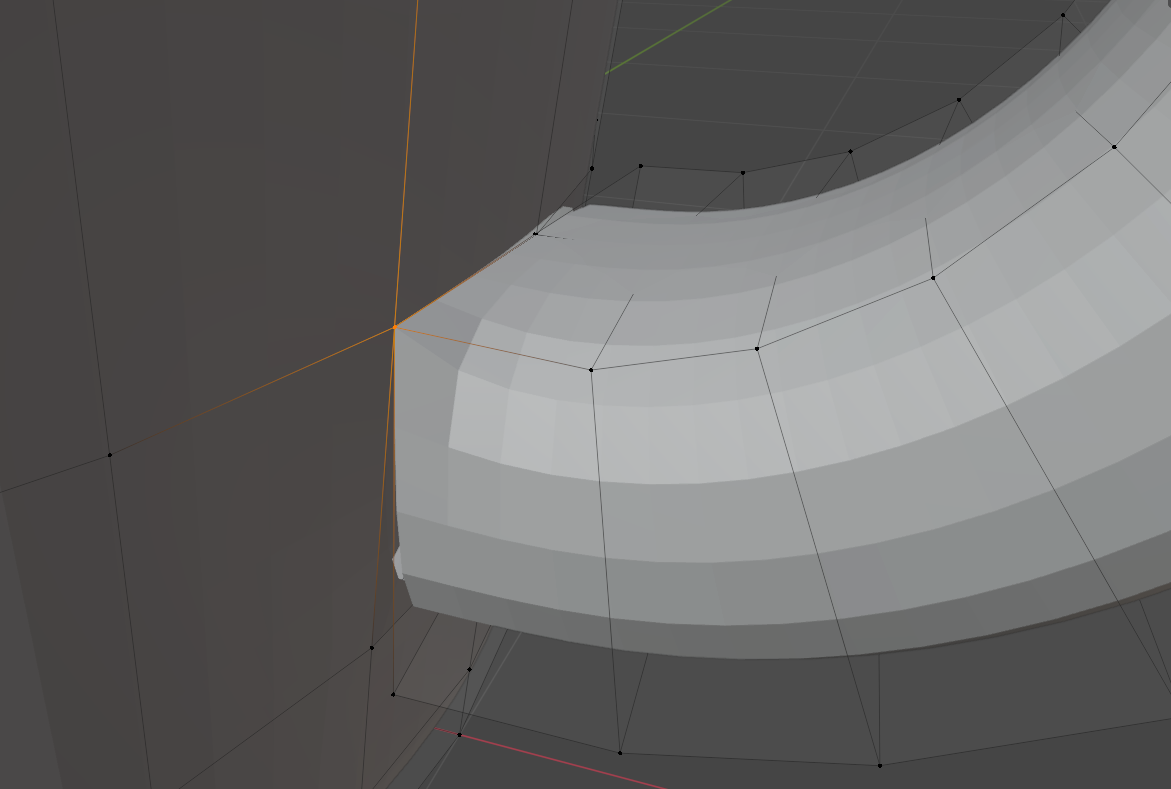
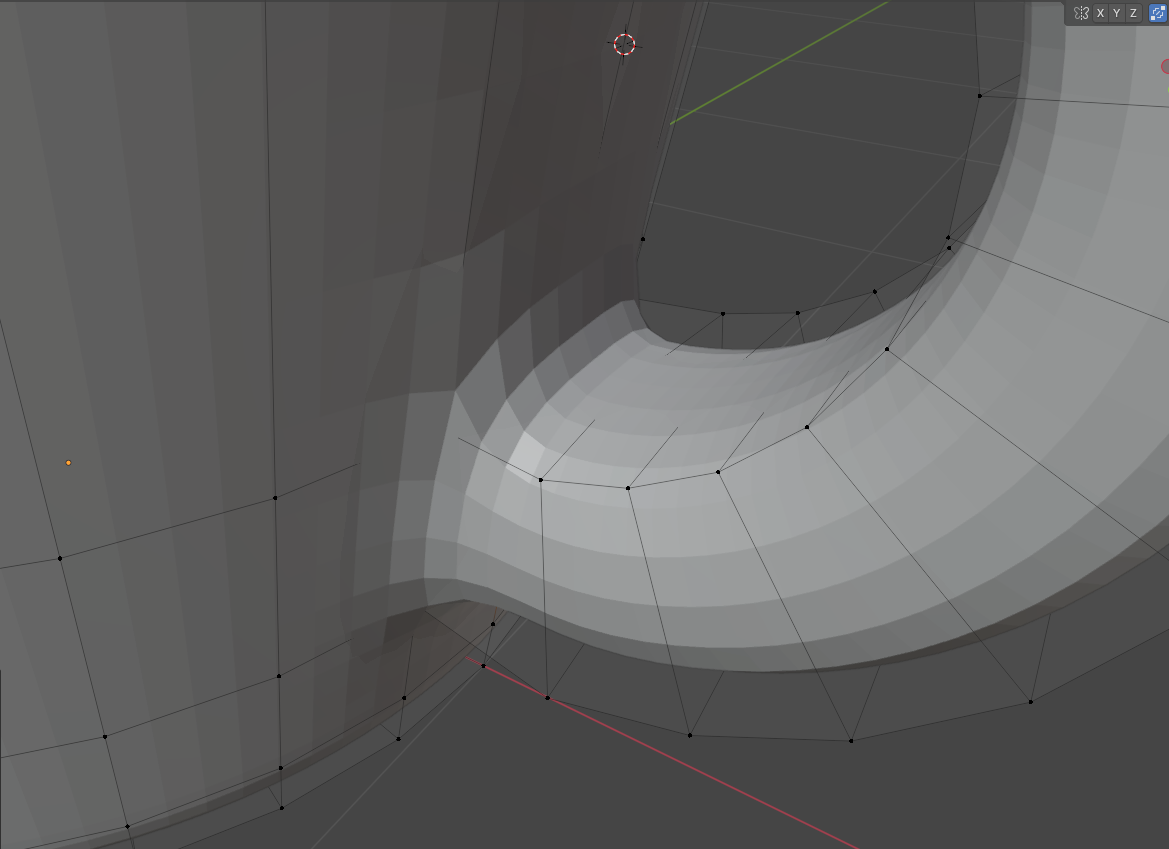
이동시킬 점을 택한 후, 이동 단축키 G를 눌러 이동(Gloval)될 위치에 놓고 하면, 위와같이 자동으로 합쳐주게 됩니다.
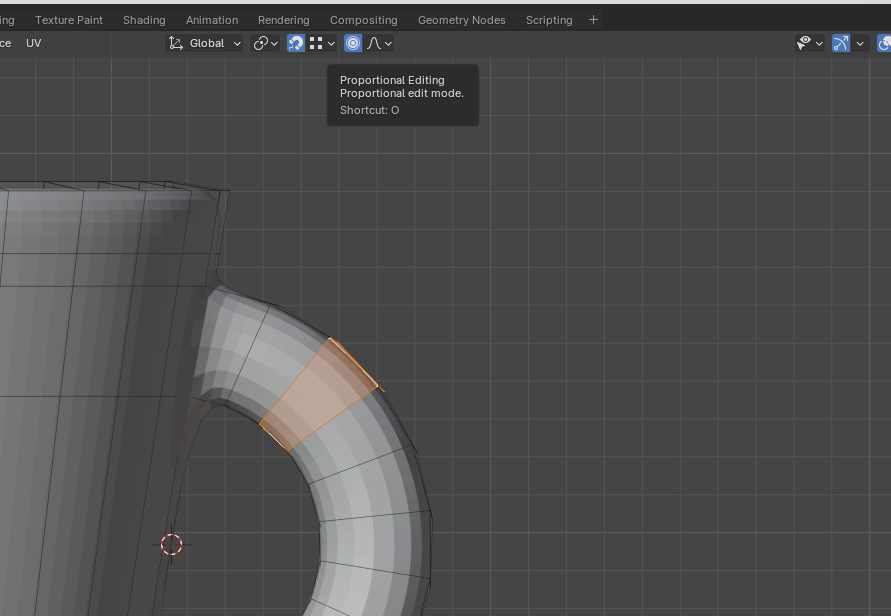
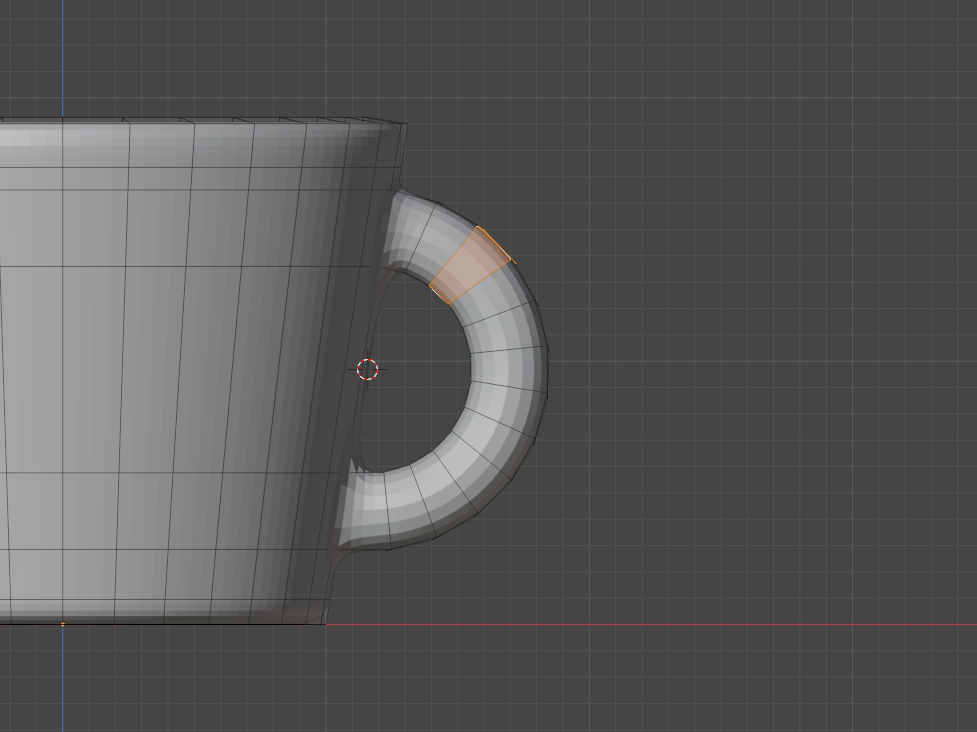
Numpad 1번을 해두고, 손잡이 모형을 변형할 면을 택한 뒤에 O(proportional Editing)를 클릭한 후, 단축키 G키를 누르면,
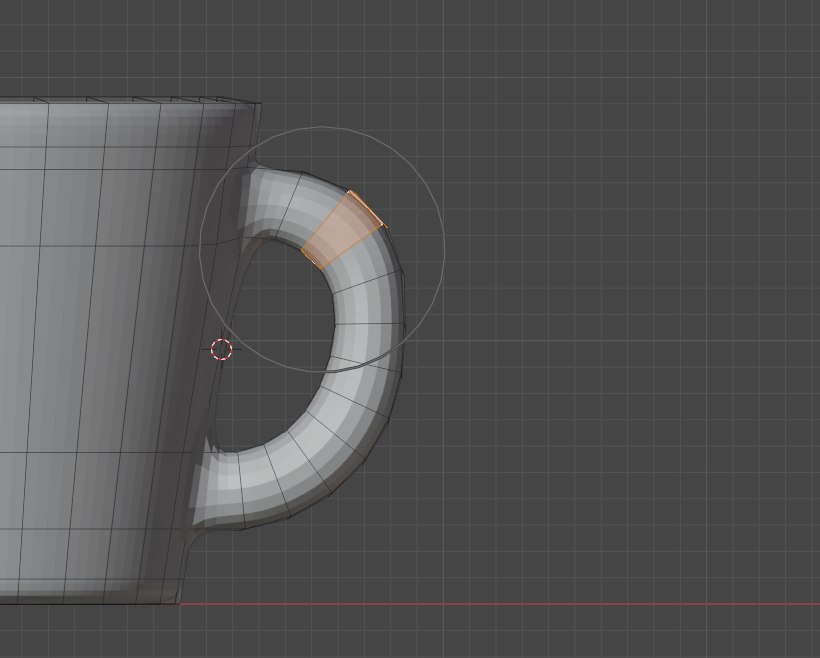
큰 원과 함께 구간 크기에 맞게 자연스럽게 편집이 가능합니다.

구의 크기 조절은 마우스 휠로 위아래 아니면, 페이지다운/업으로 가능하니 참고하시고요.

컵모양이 완성되시면, Tab키를 눌러 [Object Mode]에서 배경을 만들기 위해 [Add] - [Mesh] - [Plane]을 택하여, 오브젝트를 생성해요.
주의>
[Edit Mode]에서 만약 Plane을 생성할 경우 서로 오브젝트끼리 합쳐짐을 주의!
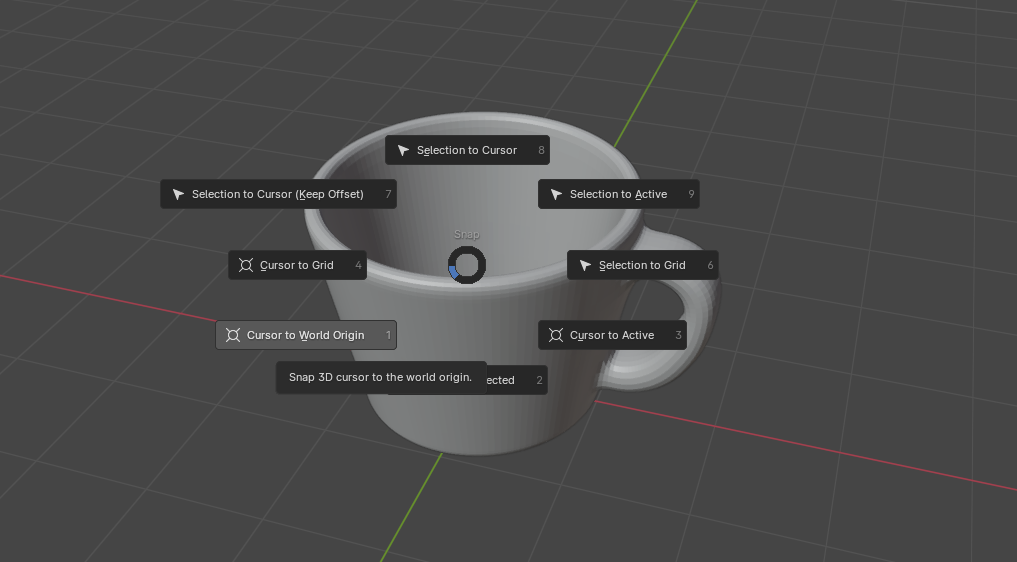
그리고 아까 컵손잡이 만들며 중심을 바꾼 부분도 원래대로 하려면, Shift + S 눌러 [Cursor to World Origin] 클릭하여 원상복구 시킴.
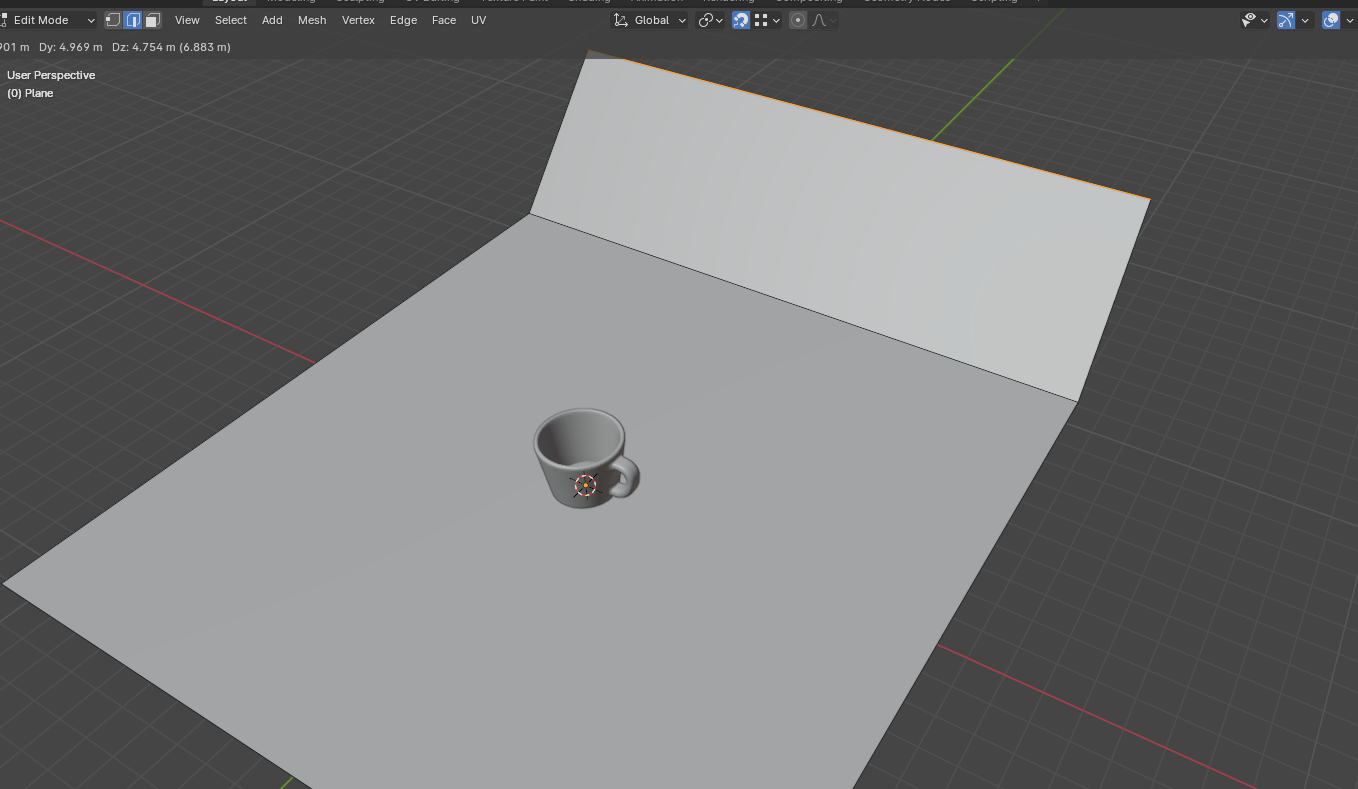
[Edit Mode]에서 숫자2번 클릭 후, 단축키 E버튼을 클릭하면, 선이 면으로 확장되어집니다.
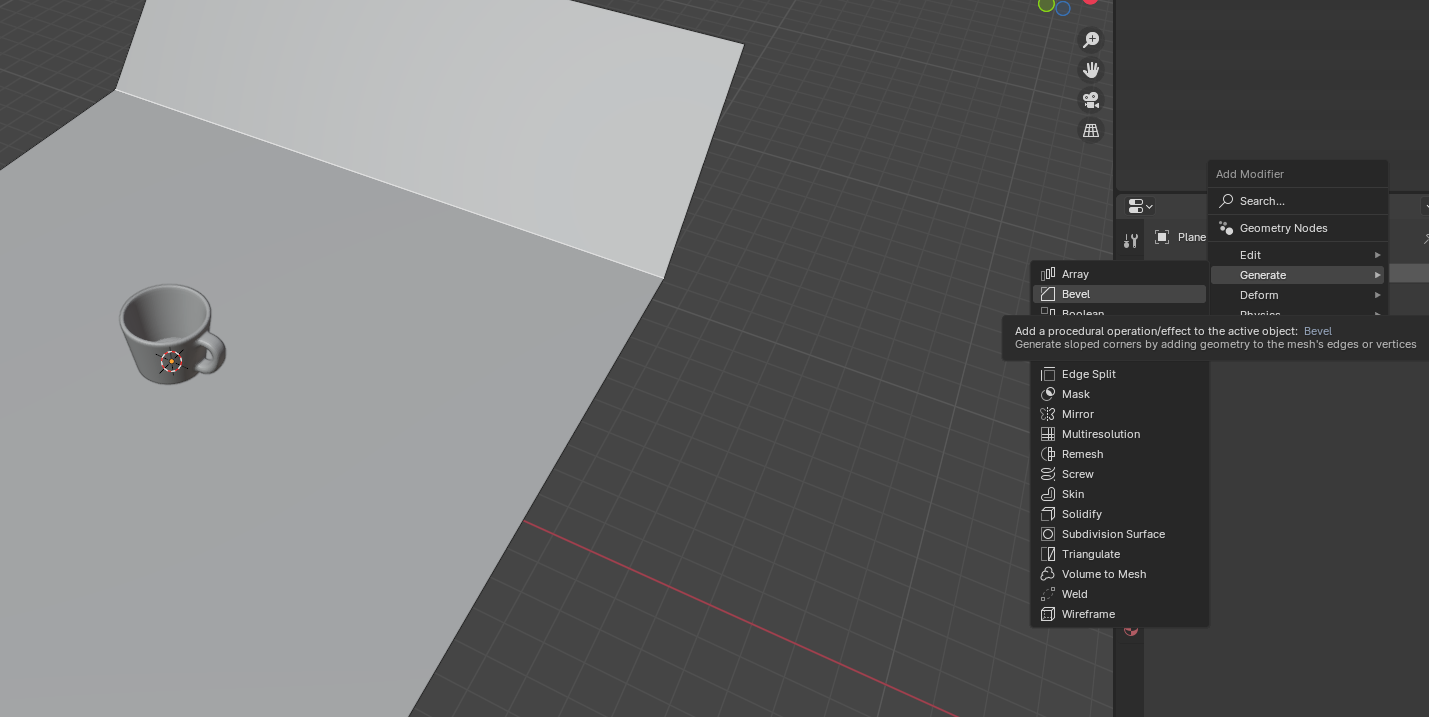
이때 [Object Mode]로 전환시킨 다음, 면과 면 사이에 [Generate] - [Bevel]로 추가하여,
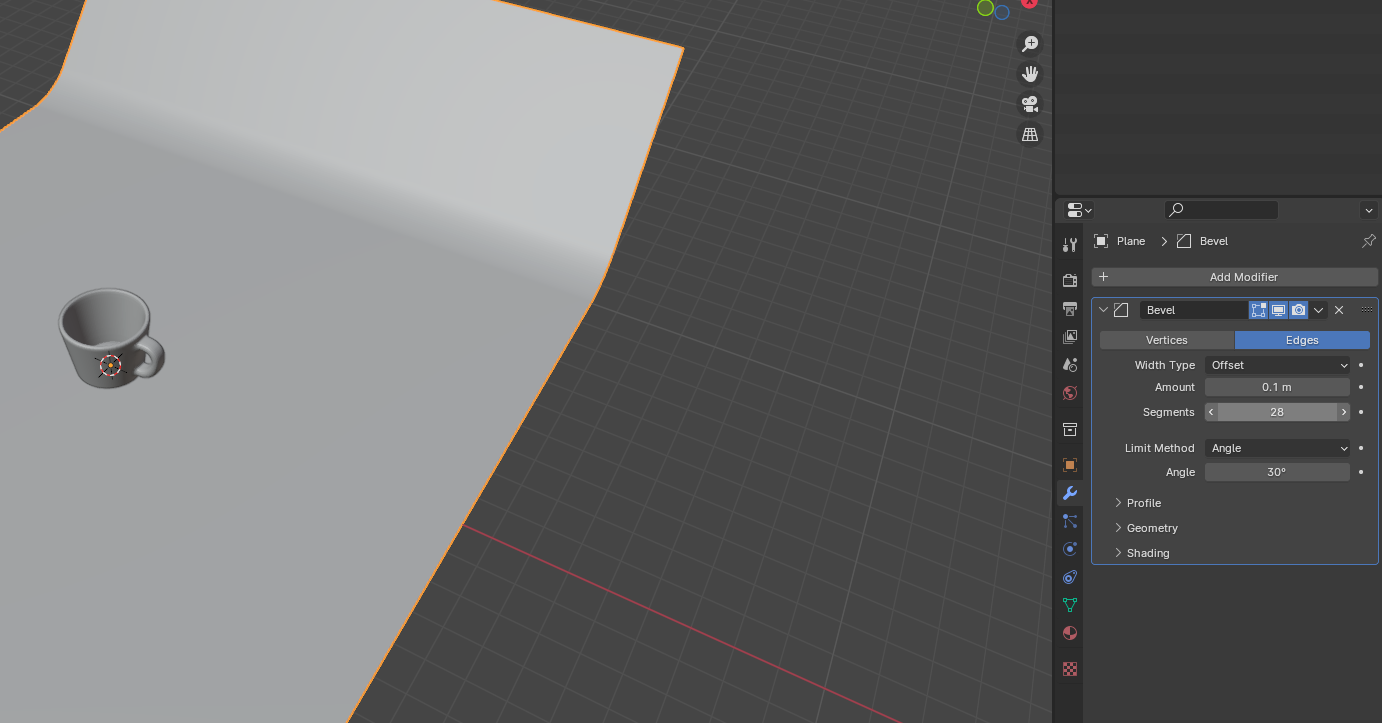
[Segments] 의 숫자를 늘리면, 위와같이 곡선면으로 변형됩니다.
이번 건 요정도까지 해두겠습니다. 다음 것은 카메라 구도와 재질 택하여 어떻게 랜더링화하는지 공유하겠습니다.
'XR개발 > Blender3D' 카테고리의 다른 글
| 정육면체 큐브 파티클 부수며 (0) | 2024.03.02 |
|---|---|
| 컵 만들기 해보며 part.2 (1) | 2024.01.30 |

